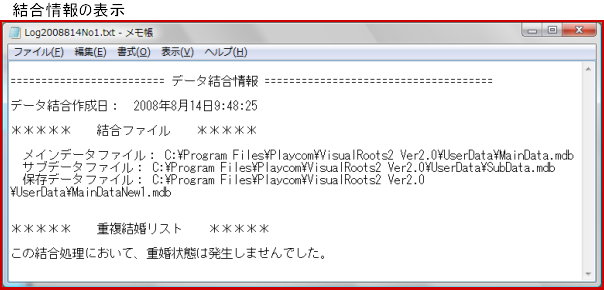二つのデータファイルを結合する
別々に作成された二つのデータファイルを結合して一つにまとめることができます。例えば、配偶者の親族や、子供の配偶者の親族で作成されたデータファイルと結合すると、より広い範囲で親族関係を確認することが可能になります。
また、結合する際には、データ毎にどちらを採用するかの選択や、内容の修正を行いながら進めることができます。
データファイルを結合する例
以下に二つのデータファイルを結合する手順とその様子を説明します。
ステップ1 結合のファイル設定
-
結合するための主となるメインファイルで、VisualRoots2を開いて、メニューバーの「ファイル」ー「ファイルの結合」を選択すると、下記に示す「データファイルの結合」が表示されます。
- 現在開いているファイルがメインファイルとして表示されています。
- 結合するもう一方のファイルをサブファイルとして選択する。
- 最後に、保存するファイルの設定ですが、推奨は既定状態の結合されたファイルが新規ファイルに保存するにします。
- 以上の設定が終われば、「次へ」を操作する。
- 右側の「結合処理の状態表示」では、結合処理の進行状態が表示されますので、現在どの段階かが確認できます。
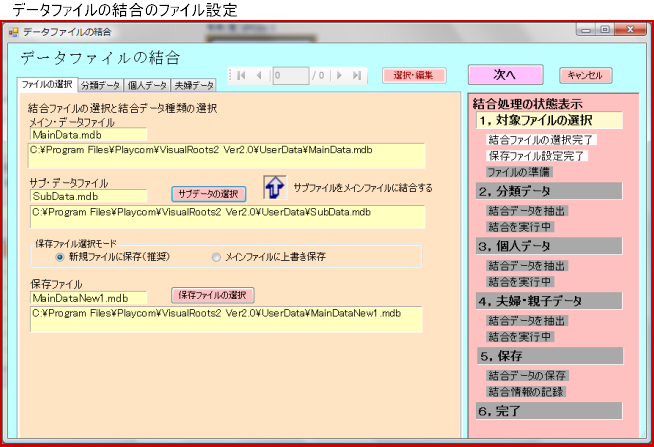
ステップ2 分類の結合
- 最初に結合される分類データの結合の状態がリストで表示されます。
-
ここで、必要に応じて対象を選択して、「選択・編集」を操作すると、対象データをメイン・サブの選択とデータ内容を編集することが可能です。その詳細については、次の個人データの結合を参照下さい。
- よければ、「次へ」を操作しますと、設定した状態で分類データの結合が行われ、次のステップに進みます。
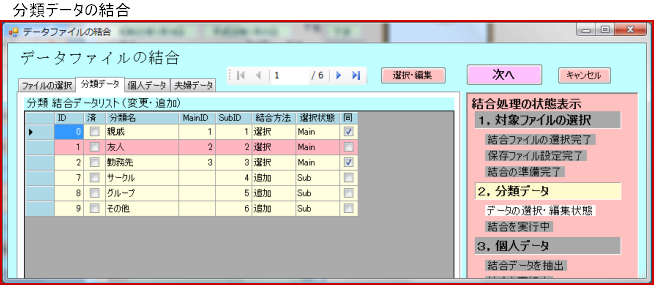
ステップ3 個人の結合
- 次に、結合される個人データの結合の状態が「結合データリスト」として表示されます。
- 結合データリストでは、メインとサブ側で、何らかのデータ項目の内容が異なると、背景色がピンクになります。
-
ここで、必要に応じて、対象データを選択して、「選択・編集」を操作すると、「結合個人データの比較・編集」が表示されて、データの内容を確認してメイン・サブの選択と、データの内容を編集することが可能です。「メイン選択」か「サブ選択」か希望する側のボタンを操作します。
- その結果がリストに反映され、「済」欄にチェックが付けられます。
- よければ、「次へ」を操作しますと、設定された状態で個人データの結合が行われ、次のステップに進みます。
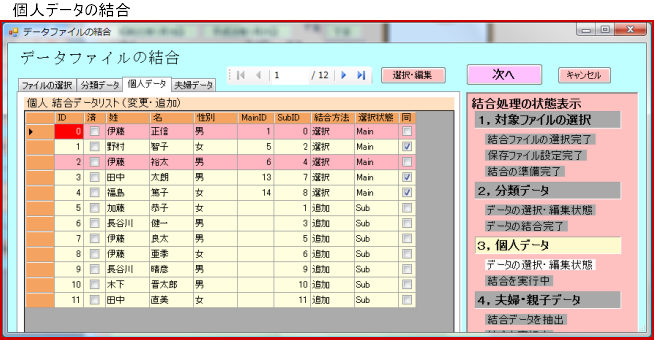
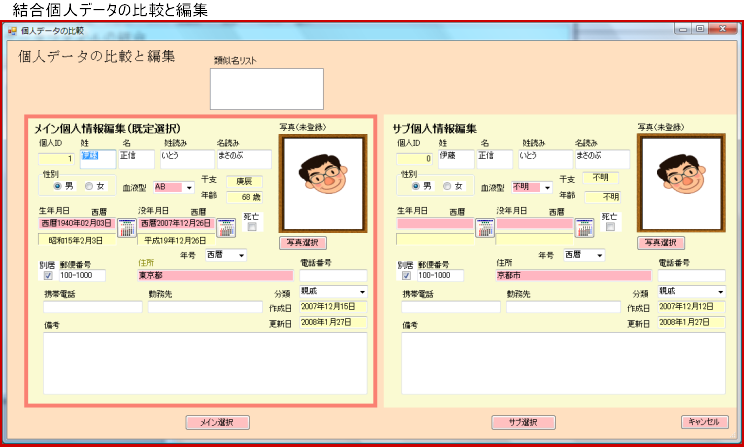
ステップ4 夫婦と子供の結合
- 次に、結合される夫婦データの結合の状態が「結合データリスト」として表示されます。
-
ここで、必要に応じて、対象データを選択して、「選択・編集」を操作すると、「結合夫婦データの比較・編集」が表示されて、データの内容を確認してメイン・サブの選択と、データの内容を編集することが可能です。「メイン選択」か「サブ選択」か希望する側のボタンを操作します。子供については、確認だけで、ここで変更することができません。変更する必要がある場合には、結合が完了してから、変更してください。
- その結果がリストに反映され、「済」欄にチェックが付けられます。
- よければ、「保存」を操作しますと、設定された状態で夫婦データの結合が行われ、保存の確認が表示されます。
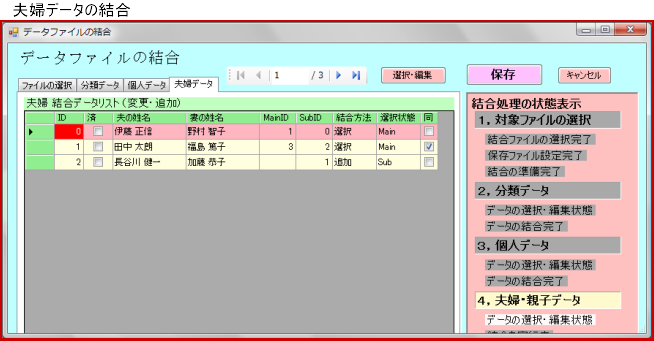
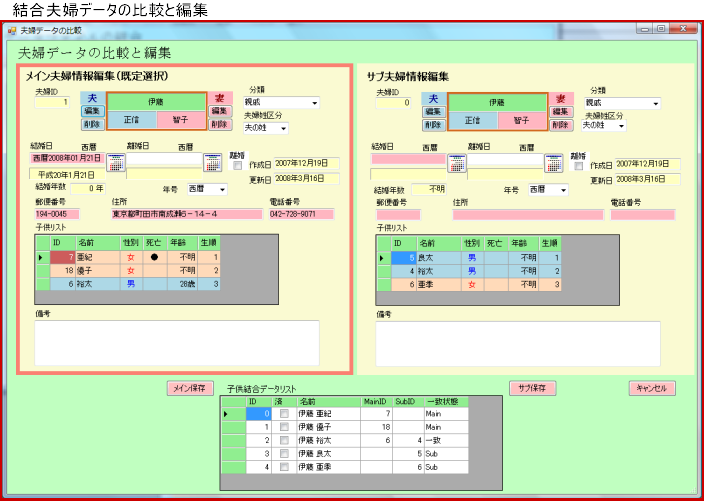
ステップ5 保存の確認
- 以下の保存の確認が表示されます。
-
ここで、「OK」を選択すると、これまでに設定した内容で結合されたデータが指定された保存ファイルに保存され、結合完了が表示されます。「キャンセル」を選択すると、これまで設定した内容が全て破棄されファイルの結合が終了します。
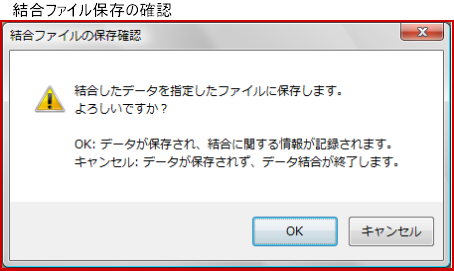
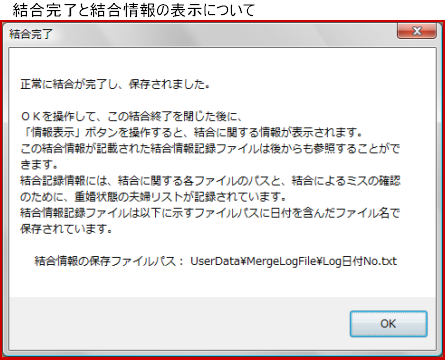 「
「
ステップ6 結合情報の表示と終了
- 「結合情報」ボタンを操作すると、下記のような結合情報が表示され、ファイルパスや結合による重婚の発生などを確認することができます。
- この結合情報ファイルの保存先のファイルパスは、先ほど表示された、結合完了のところの最下段に表示されていますので、参考にしてください。
- 最後に、「完了」ボタンを操作すると、結合ファイル処理が終了します。
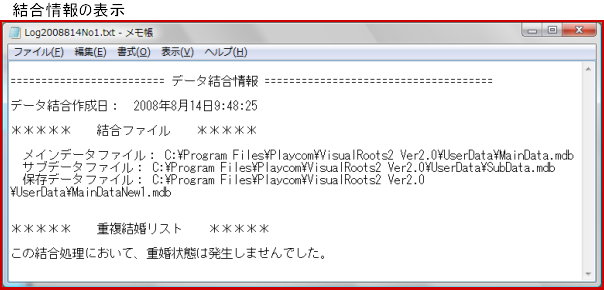
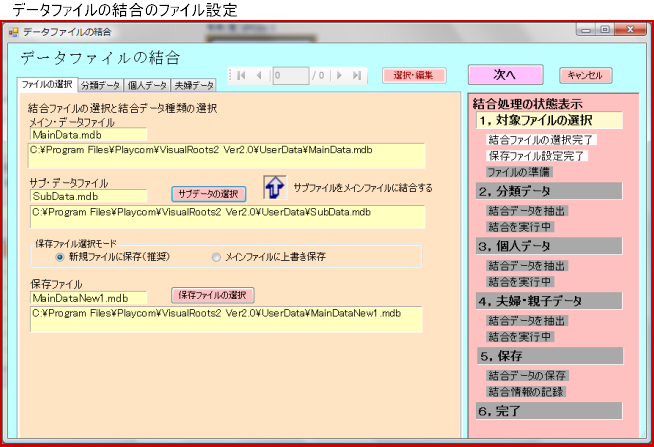
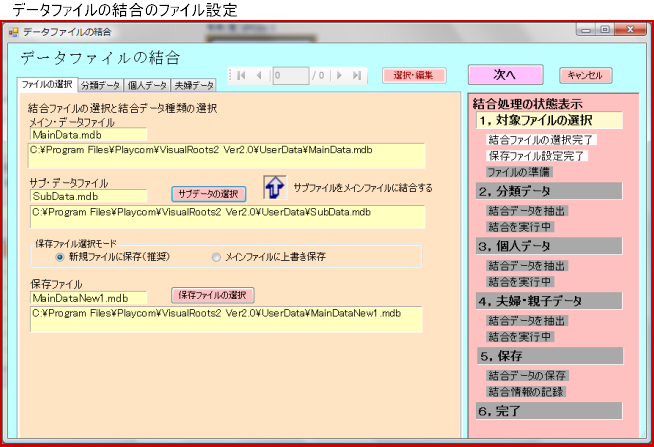
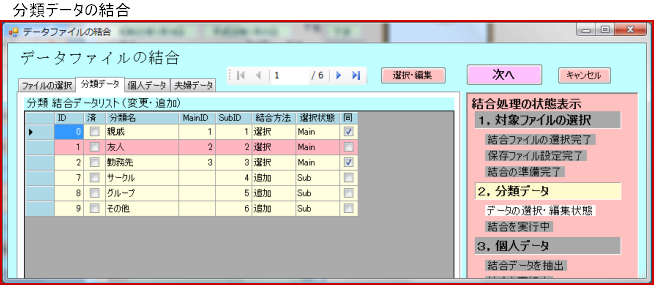
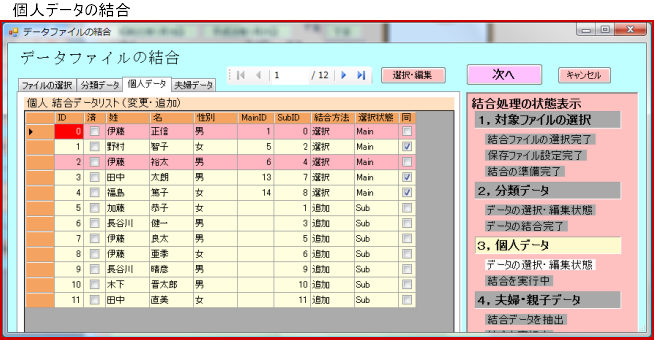
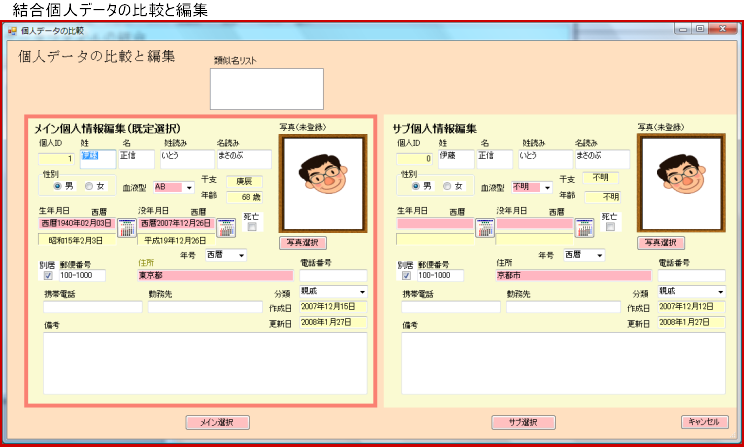
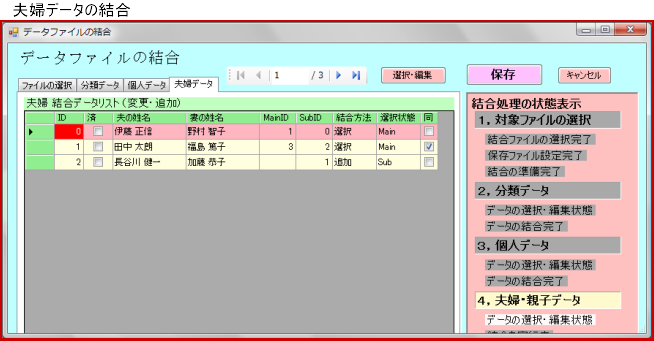
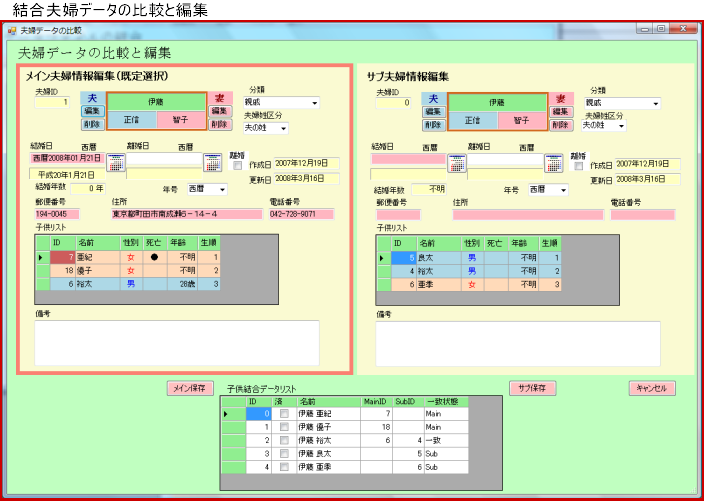
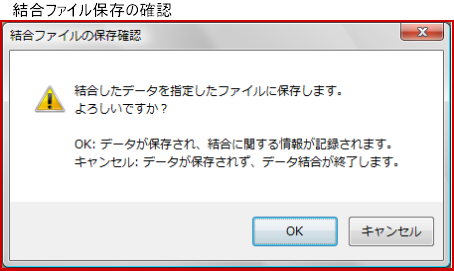
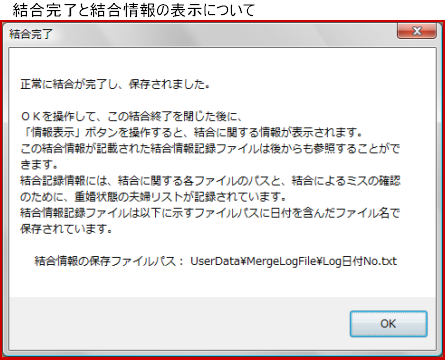 「
「